- How To Download Pictures From Cell Phone
- Download My Phone To Computer
- How Do I Download Pictures From Phone To Computer In Windows 10
Now click ‘Pictures are ready for import' to import pictures. Once imported, a new Window will pop up showing all your imported pictures. You can also delete photos from your Windows phone after importing them to your PC. All you need to do is mark the checkbox saying ‘Erase photos after importing'. Other Articles on Windows. How do I transfer photos from my smartphone to my PC? Any photos that you've taken on your Samsung smartphone can be transferred to your PC for storage, editing and sharing. This process uses the USB cable supplied with your device however there are also ways to automatically back up your photos. When you connect your phone's cable to the PC, your phone may prompt you to 'Trust This Computer.' Your phone will be listed as a device in Windows Explorer. Double-click the DCIM folder on your phone and then copy and paste images from your phone to a folder on your laptop.
For Android phone users, Google Photos is a good tool to backup pictures so most of them know how to upload images from Android phone to Google Photos. However, getting the way to download Google Photos to Android or computer is also important or you will be unable to view and manage them. So, for the people who are unfamiliar with this operation, this article comes.
Download Google Photos to PC/Mac
To download images from Google Photos to computer, there are two methods available:
1. Sync Photos from Google Photos to PC on Website
- Go to photos.google.com on your PC or Mac.
- Choose the photos you want to move and tap on Download.
- If you want to sync all the pictures on Google Photos, you need to elect the first image on it first and then keep holding Shift key and scroll down to the last photo. Next, click the last photo to elect all photos. After that, you can tap on the three dot icon at the top right corner and select Download.
2. Use Google Takeout to Transfer the Pictures
Google Takeout is a program that can be used to download all files from Google Photos to computer, mobile phone or other devices.
- Open Google Takeout on your phone and then choose the Google service that you download photos from.
- Then, tap on Google Photos and click on Next.
- Next, you can select the file type and size to save Google photos and the way to receive pictures.
- Finally, tap on Download to store all the photos from Google Photos to your computer.
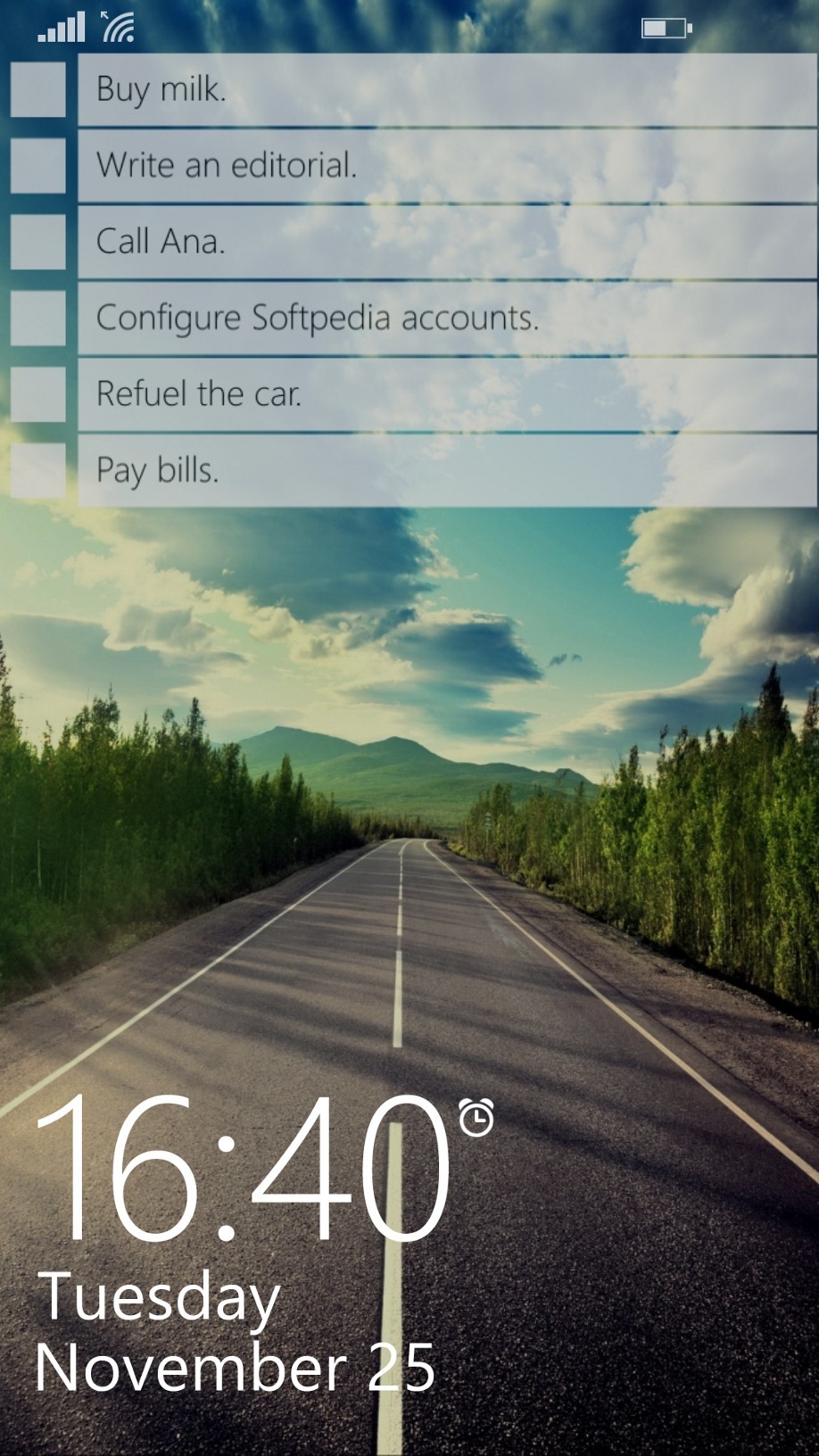
See also:
Tips to Save Facebook Photos to Android
Move Pictures from Google Photos to Android Phone
It is also feasible to sync Google Photos to Android phone. Here, you have two options as well:
1. Save Google Photos to Device
This means allows you to move images from Google Photos to Gallery in the App directly. But by using this method, you can only transfer one picture at a time.
- Launch Google Photos on your device and choose the photo you want to transfer.
- Tap on the menu icon (three dot icon) on the top and click on Save to the device and then the selected image will be downloaded to Gallery.
2. Download Multiple Pictures on Google Photos via Google Drive
If you want to sync multiple photos rather than only one picture to mobile phone, you can complete it in virtue of Google Drive.
- Run Google Drive on your phone and elect Google Photos.
- Tick the pictures that you want to transfer from Google Photos. (If you want to move all the photos, you can tap on three dots icon and click Select All.)
- Hit Download button to begin the syncing process.
A Simpler Way to Backup Android Photos
Some users might be tired of backing up photos to Google Photos or dislike this way. In this case, you can select a new way to accomplish the Android photos syncing process- MobiKin Android Photos Manager. It enables you to transfer images from Android to computer to make a backup. And it is worth mentioning that all the photos on your phone can be moved within simple clicks. It sounds great, right? Just download the free trial of the program to have a try.
How To Download Pictures From Cell Phone
- Launch the installed software and then connect your Android phone to computer via USB cable. After that, you will be asked to enable USB debugging on your phone. Just go with the prompt to open it and tick USB debugging opened and Next to start scanning the phone.
- When the scan is finished, you will get its main interface with several categories like photos, videos, books, apps and so on.
- Just tap on Photo folder and select Phone Gallery to preview the contents. Then select the images that you want to transfer and hit Export to move them to PC.
Related Articles:
Choose where to keep your photos and videos
Make your photos and videos available on all your devices with iCloud Photos. Or store them locally only on your Mac or PC.
iCloud Photos
iCloud Photos keeps your photos and videos safe, up to date, and available automatically on all of your Apple devices, on iCloud.com, and even your PC. iCloud Photos always uploads and stores your original, full-resolution photos. You can keep full-resolution originals on each of your devices, or save space with device-optimized versions instead. Either way, you can download your originals whenever you need them. Any organizational changes or edits you make are always kept up to date across all your devices.
The photos and videos that you keep in iCloud Photos use your iCloud storage. Before you turn on iCloud Photos, make sure that you have enough space in iCloud to store your entire collection. You can see how much space you need and then upgrade your storage plan if necessary.
Import to your Mac
You can use the Photos app to import photos from your iPhone, iPad, or iPod touch to your Mac.
- Connect your iPhone, iPad, or iPod touch to your Mac with a USB cable.
- Open the Photos app.
- The Photos app shows an Import screen with all the photos and videos that are on your connected device. If the Import screen doesn't automatically appear, click the device's name in the Photos sidebar.
- If asked, unlock your iOS device using your passcode. If you see a prompt on your iOS device asking you to Trust This Computer, tap Trust to continue.
- Either select the photos you want to import and click Import Selected, or click Import All New Photos.
- Wait for the process to finish, then disconnect your device from your Mac.
Learn what to do if you can't import photos from your iPhone, iPad, or iPod touch to your computer.
Import to your PC
You can import photos to your PC by connecting your device to your computer and using the Windows Photos app:
- Make sure that you have the latest version of iTunes on your PC. Importing photos to your PC requires iTunes 12.5.1 or later.
- Connect your iPhone, iPad, or iPod touch to your PC with a USB cable.
- If asked, unlock your iOS device using your passcode.
- If you see a prompt on your iOS device asking you to Trust This Computer, tap Trust or Allow to continue.
Then, visit Microsoft's website to learn how to import photos to the Windows Photos app in Windows 10.
If you have iCloud Photos turned on, you need to download the original, full resolution versions of your photos to your iPhone before you import to your PC. Find out how.
When you import videos from your iOS device to your PC, some might be rotated incorrectly in the Windows Photos app. You can add these videos to iTunes to play them in the correct orientation.
Download My Phone To Computer
Learn what to do if you can't import photos from your iPhone, iPad, or iPod touch to your computer.
Learn more
How Do I Download Pictures From Phone To Computer In Windows 10

See also:
Tips to Save Facebook Photos to Android
Move Pictures from Google Photos to Android Phone
It is also feasible to sync Google Photos to Android phone. Here, you have two options as well:
1. Save Google Photos to Device
This means allows you to move images from Google Photos to Gallery in the App directly. But by using this method, you can only transfer one picture at a time.
- Launch Google Photos on your device and choose the photo you want to transfer.
- Tap on the menu icon (three dot icon) on the top and click on Save to the device and then the selected image will be downloaded to Gallery.
2. Download Multiple Pictures on Google Photos via Google Drive
If you want to sync multiple photos rather than only one picture to mobile phone, you can complete it in virtue of Google Drive.
- Run Google Drive on your phone and elect Google Photos.
- Tick the pictures that you want to transfer from Google Photos. (If you want to move all the photos, you can tap on three dots icon and click Select All.)
- Hit Download button to begin the syncing process.
A Simpler Way to Backup Android Photos
Some users might be tired of backing up photos to Google Photos or dislike this way. In this case, you can select a new way to accomplish the Android photos syncing process- MobiKin Android Photos Manager. It enables you to transfer images from Android to computer to make a backup. And it is worth mentioning that all the photos on your phone can be moved within simple clicks. It sounds great, right? Just download the free trial of the program to have a try.
How To Download Pictures From Cell Phone
- Launch the installed software and then connect your Android phone to computer via USB cable. After that, you will be asked to enable USB debugging on your phone. Just go with the prompt to open it and tick USB debugging opened and Next to start scanning the phone.
- When the scan is finished, you will get its main interface with several categories like photos, videos, books, apps and so on.
- Just tap on Photo folder and select Phone Gallery to preview the contents. Then select the images that you want to transfer and hit Export to move them to PC.
Related Articles:
Choose where to keep your photos and videos
Make your photos and videos available on all your devices with iCloud Photos. Or store them locally only on your Mac or PC.
iCloud Photos
iCloud Photos keeps your photos and videos safe, up to date, and available automatically on all of your Apple devices, on iCloud.com, and even your PC. iCloud Photos always uploads and stores your original, full-resolution photos. You can keep full-resolution originals on each of your devices, or save space with device-optimized versions instead. Either way, you can download your originals whenever you need them. Any organizational changes or edits you make are always kept up to date across all your devices.
The photos and videos that you keep in iCloud Photos use your iCloud storage. Before you turn on iCloud Photos, make sure that you have enough space in iCloud to store your entire collection. You can see how much space you need and then upgrade your storage plan if necessary.
Import to your Mac
You can use the Photos app to import photos from your iPhone, iPad, or iPod touch to your Mac.
- Connect your iPhone, iPad, or iPod touch to your Mac with a USB cable.
- Open the Photos app.
- The Photos app shows an Import screen with all the photos and videos that are on your connected device. If the Import screen doesn't automatically appear, click the device's name in the Photos sidebar.
- If asked, unlock your iOS device using your passcode. If you see a prompt on your iOS device asking you to Trust This Computer, tap Trust to continue.
- Either select the photos you want to import and click Import Selected, or click Import All New Photos.
- Wait for the process to finish, then disconnect your device from your Mac.
Learn what to do if you can't import photos from your iPhone, iPad, or iPod touch to your computer.
Import to your PC
You can import photos to your PC by connecting your device to your computer and using the Windows Photos app:
- Make sure that you have the latest version of iTunes on your PC. Importing photos to your PC requires iTunes 12.5.1 or later.
- Connect your iPhone, iPad, or iPod touch to your PC with a USB cable.
- If asked, unlock your iOS device using your passcode.
- If you see a prompt on your iOS device asking you to Trust This Computer, tap Trust or Allow to continue.
Then, visit Microsoft's website to learn how to import photos to the Windows Photos app in Windows 10.
If you have iCloud Photos turned on, you need to download the original, full resolution versions of your photos to your iPhone before you import to your PC. Find out how.
When you import videos from your iOS device to your PC, some might be rotated incorrectly in the Windows Photos app. You can add these videos to iTunes to play them in the correct orientation.
Download My Phone To Computer
Learn what to do if you can't import photos from your iPhone, iPad, or iPod touch to your computer.
Learn more
How Do I Download Pictures From Phone To Computer In Windows 10
- Use Time Machine to back up all of your files, including your photos and videos, to an external hard drive.
- Import photos and video from storage media, like a hard disk or SD card, to Photos for macOS.
- Use a scanner and Image Capture to import photos that were taken with a film camera.
- Import your images directly to a folder on your Mac with Image Capture.
